티스토리 뷰
안녕하세요. 어제는 아이패드 프로 개봉기와 옵션 선택에 대해서 알아보았습니다. 오늘은 아이패드와 맥북이 있으면 사용할 수 있는 유용한 기능이 있어서 여러분에게 소개해드리려 합니다. 바로 ‘사이드카’ 기능입니다.
전 맥북을 구매하기 전에 디클 노트북을 사용을 하였습니다. 디클 노트북은 화면이 큰 노트북임에도 불구하고 화면이 좀 작게 느껴졌습니다. 그 이유는 회사에서 듀얼모니터의 기능을 알아버려서입니다. 회사에서 듀얼모니터를 사용해 보니 화면 크기도 넓게 쓸 수 있을 뿐만 아니라 화면 구분도 되어서 왼쪽 오른쪽 구역을 나누어서 쓸 수 있어서 참 편리했습니다. 제가 맥북을 구매한 이유 중 한 개도 듀얼모니터로 활용해보고 싶어서입니다.
제가 어제 개봉기에서 설명해 드린 아이패드 프로를 구매하여 잘 사용하고 있기 때문에 맥북을 구매한다면 시너지 효과를 낼 수 있고 애플생태계를 더욱더 활용할 수 있습니다.
사이드카란?

맥북뿐만 아니라 더 큰 화면과 공간분리로 이용할 수 있게 듀얼모니터로 활용할 수 있는 기능입니다. 이 기능을 사용하면 듀얼모니터처럼 활용할 수 있기 때문에 문서작업 시 편리하게 사용하실 수 있습니다. 요약하면
1. 디스플레이 확장 기능
2. 미러링 기능
3. 애플 펜슬을 활용한 드로잉 기능
사이드카 지원 기기
macOS Catalina 및 이후 버전
- MacBook Pro(2016년 및 이후 모델)
- MacBook(2016년 및 이후 모델)
- MacBook Air(2018년 및 이후 모델)
- iMac(2017년 및 이후 모델)
- iMac 27(Retina 5K, 2015년 후반 모델)
- iMac Pro
- Mac mini(2018년 및 이후 모델)
- Mac Pro(2019년 모델)
- Mac Studio
- iPadOS 13 및 이후 버전
- iPad Pro(모든 모델)
- iPad(6세대) 및 이후 모델
- iPad mini(5세대) 및 이후 모델
- iPad Air(3세대) 및 이후 모델
사이드카 설정 전 주의사항
- 두 기기 모두 이중 인증을 사용 중인 동일한 Apple ID로 로그인되어 있어야 합니다.
- Sidecar를 무선으로 사용하려면 두 기기 사이의 거리가 10m 이내여야 하고 Bluetooth, Wi-Fi가 켜져 있어야 합니다.
사이드카 설정 방법

1. 맥북 좌측 상단에 ‘애플로고’ 버튼을 클릭합니다.
2. ‘시스템 환경설정’ 버튼을 클릭합니다.
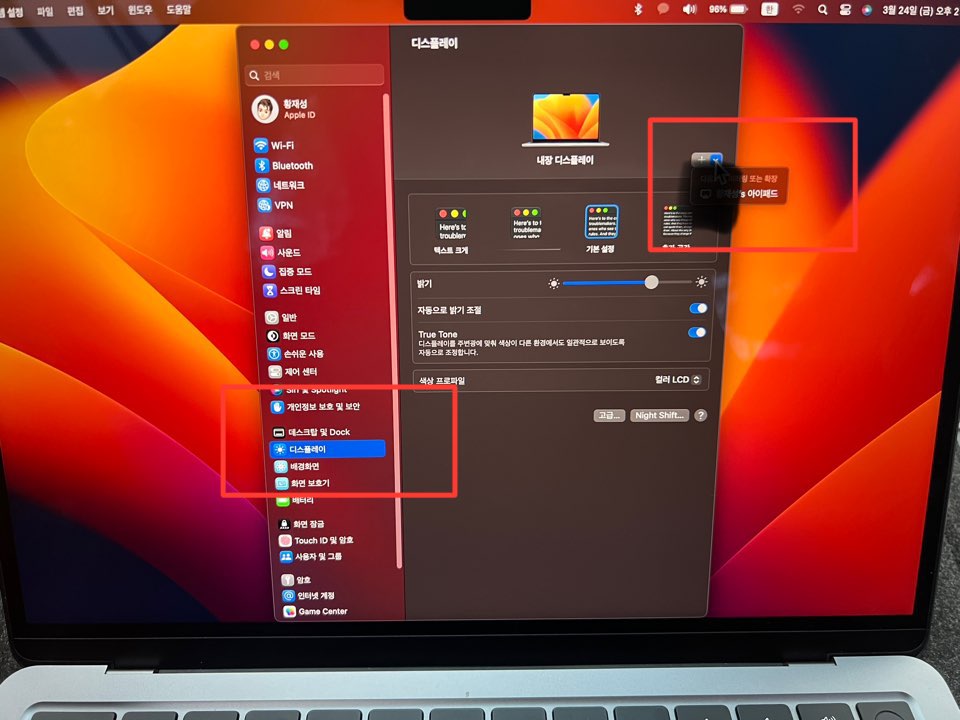
3. 좌측 메뉴에 ‘디스플레이’ 버튼을 클릭합니다.
4. 우측 상단 미러링 또는 확장할 디바이스를 선택합니다.
참고로 화면 복제인 미러링으로도 사용할 수도 있고, 화면 확장으로도 사용할 수 있습니다.
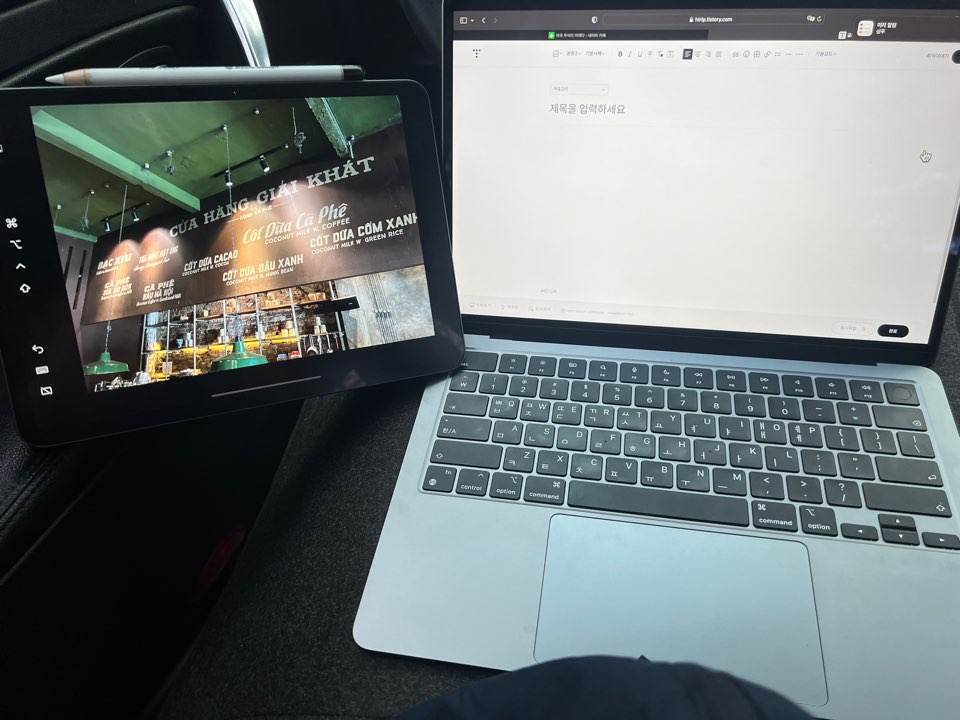
그럼 이렇게 두 개의 화면이 연결되는 것을 볼 수 있습니다. 참 간단한 거 같습니다.
전 주로 블로그 작성을 할 때 ‘사이드카’ 기능을 많이 사용합니다. 왼쪽에는 편집해야 되는 사진과 오른쪽에는 적어야 되는 글을 배치하여 활용성을 높이고 있습니다.
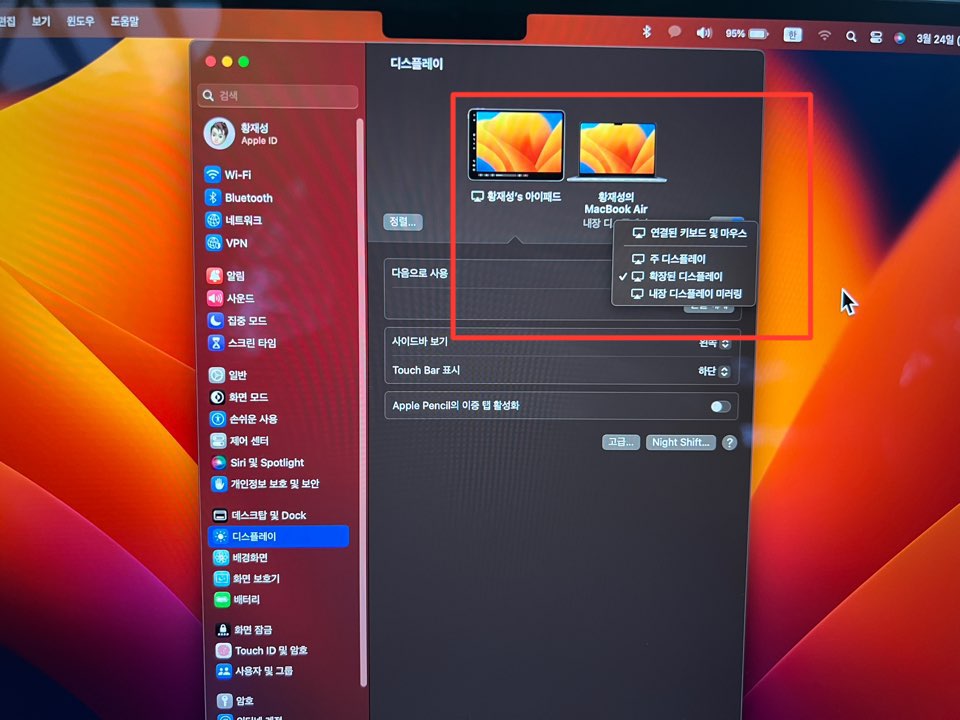
연결 후 기기를 선택하면 주 디스플레이, 확장된 디스플레이, 내장 디스플레이 미러링을 설정하실 수 있습니다.
사이드카 활용하기
1. 블로그 작성 등 문서 작업 시 활용하기
2. 인강을 보며 실시간 필기로 활용하기
3. 한쪽에는 카톡을 한쪽에는 문서 작업으로 활용하기
저는 주로 3개를 사용하는데 각각 취향에 따라 활용법이 다르니 응용해 보시고 적용하면 좋을 거 같습니다.
디스플레이 정렬
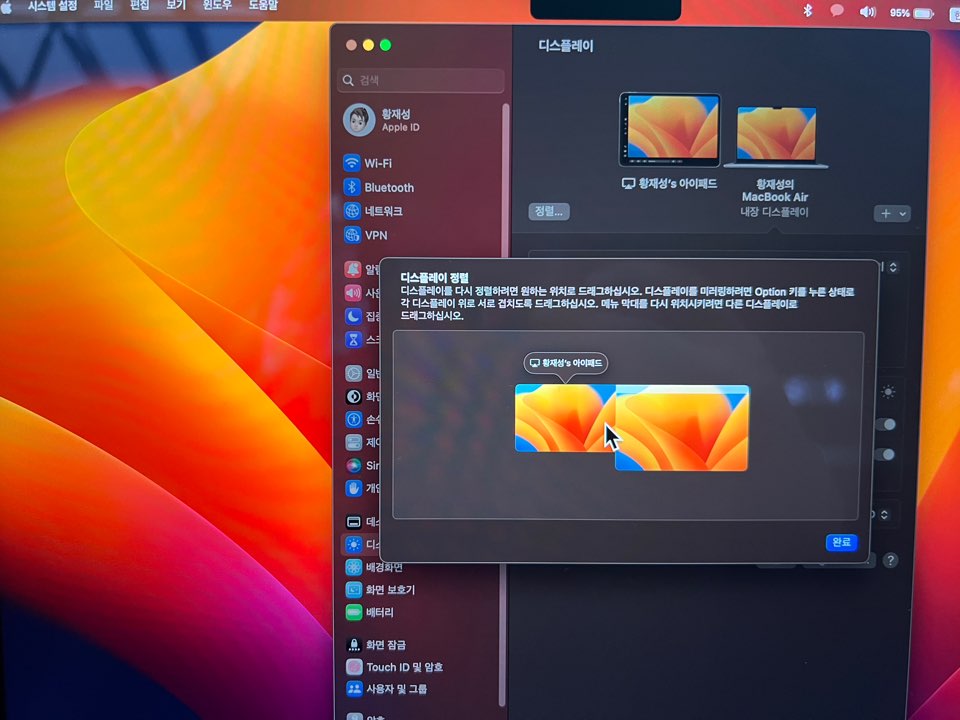
‘정렬’ 버튼을 클릭하면 ‘디스플레이 정렬’이라는 화면이 나옵니다. 그래서 왼쪽에 아이패드 오른쪽 맥북 또는 왼쪽 맥북 오른쪽 아이패드 등 자신이 원하는 위치에 기기가 배치 가능합니다. 위아래도 되니 참고 바랍니다.
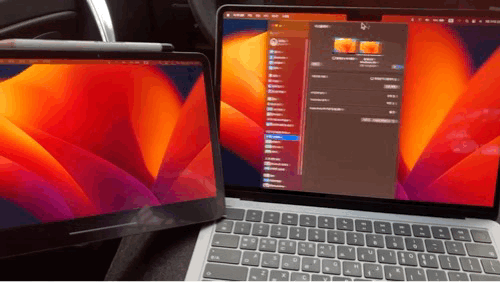
왼쪽 아이패드 오른쪽 맥북으로 정렬하면 이런 모습입니다.
이상 사이드카 기능에 대해서 알아보았습니다. 읽어주셔서 감사합니다!
'IT정보' 카테고리의 다른 글
| 에어팟 본체 잃어버렸을때 정품 본체만 내돈내산 구매후기(feat.유닛) (4) | 2024.11.25 |
|---|---|
| 에어팟 프로 2세대 나의 찾기 방법 (0) | 2023.01.25 |
| 에어팟 프로 이어팁 착용 테스트 방법 - 귀에 잘 맞는지 모를때 (2) | 2022.12.20 |
- Total
- Today
- Yesterday
- 다이소
- 모델Y
- 내돈내산
- 맥세이프
- 전기차
- 다이소필수템
- 테슬라레퍼럴코드
- 가습기
- 에어팟프로2세대
- 가성비가습기
- 맥북에어m2
- 스페이스그레이
- 비염
- Tesla
- 레퍼럴코드
- 이케아
- 에어팟프로
- 맥북에어
- 에어팟프로2
- 코세척
- 애플
- 에어팟
- 아이폰13프로
- 축농증
- 맥세이프지갑
- 테슬라모델y
- 에어팟맥스
- 아이패드
- 테슬라
- 스그
| 일 | 월 | 화 | 수 | 목 | 금 | 토 |
|---|---|---|---|---|---|---|
| 1 | 2 | 3 | 4 | |||
| 5 | 6 | 7 | 8 | 9 | 10 | 11 |
| 12 | 13 | 14 | 15 | 16 | 17 | 18 |
| 19 | 20 | 21 | 22 | 23 | 24 | 25 |
| 26 | 27 | 28 | 29 | 30 | 31 |
